> Retour "Mise à jour de votre site Internet"
Intégrez des photos dans votre galerie pour valoriser vos réalisations
Ajouter un album photo ou compléter un album existant
Ce module permet de gérer le contenu dont l'essentiel est sous forme de photo. L'affichage se fait sous forme d'un diaporama sur votre site.
Il est possible d’ajouter des photos seules, ou de regrouper des photos en albums.
Accès: Aller dans le menu "Mon site Internet / Galerie photos
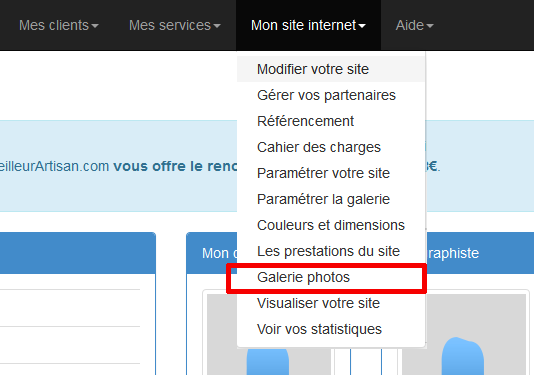
Créer un album regroupant plusieurs photos :
Le principe est d'ajouter une première photo qui sera "la couverture" de l'album puis ensuite de venir le completer/remplir avec d'autres photos
- Dans la page "Galerie photo" Cliquez sur ajouter des photos :
- Sélectionnez une première photo sur votre ordinateur en cliquant sur Parcourir.
(Choisissez de préférence la photo qui illustre le mieux l’album que vous souhaitez créer, le résultat final d’un chantier par exemple.)
Renseignez le Nom que vous souhaitez donner à cet album en précisant le lieu des travaux afin d’obtenir un meilleur référencement grâce à vos réalisations. (ce nom pourra être modifié par la suite) - Puis "Valider" pour téléchargr la photo
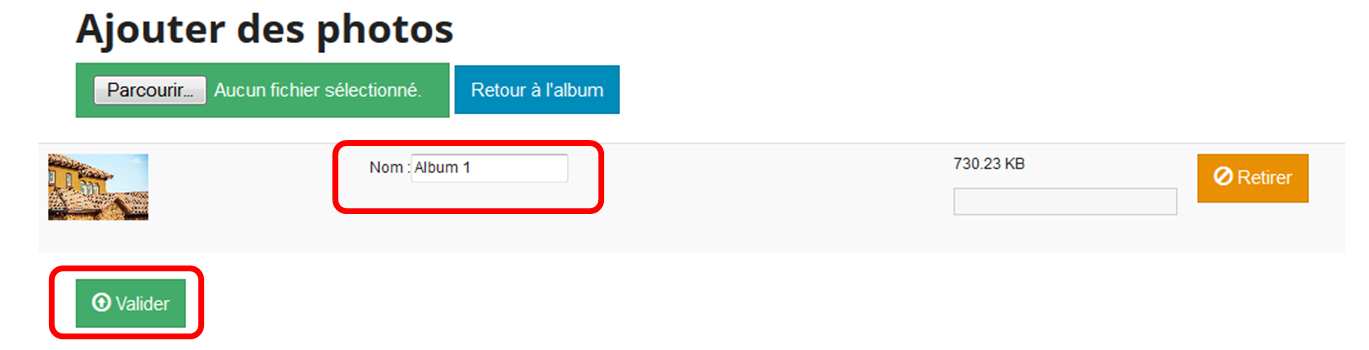
> Quelques problèmes récurrents lors du téléchargement (à bien vérifier donc ) :
- Le nom de l’image : il ne faut pas d’espace, pas de caractères spéciaux (accents etc…)…
- Le format de l’image : jpg ou gif (pas de png, pdf …)
- Le poids de l’image : Vos photos ne doivent pas être trop lourdes pour pouvoir être téléchargées.
4. Une fois la photo téléchargée Cliquez sur "Retour à l'album"
5. Votre photo est maintenant téléchargée elle est la couverture de l'album, il faut ensuite completer l'album, pour cela :
6 . Cliquez sur la photo

7. Ensuite, cliquez sur Ajouter des photos pour transformer en album.

8. Cliquez sur Parcourir, sélectionner une (ou plusieurs) photo à ajouter à cet album.
Ensuite donnez un titre aux photos (il pourra etre modifié par la suite) puis cliquez sur Valider puis sur Retour à l'album.
9. Validez puis "retour à l'album
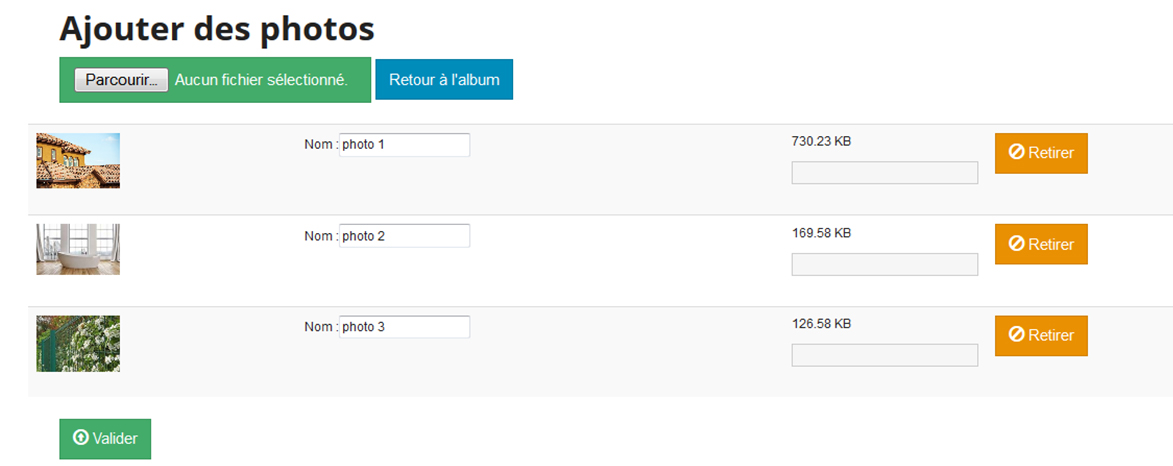
Vous pourrez modifier les titres et les légendes de chaques photos une par une, c'est d'ailleurs recommandé pour un meilleur référencement de bien légender vos photos
Votre album est créé avec toutes les photos qui s’y rattachent en dessous. Cet espace vous permet de décrire l’ensemble de l’album et de donner une description à chacune de vos photos pour légender chaque visuel et expliquer votre démarche à l’internaute.
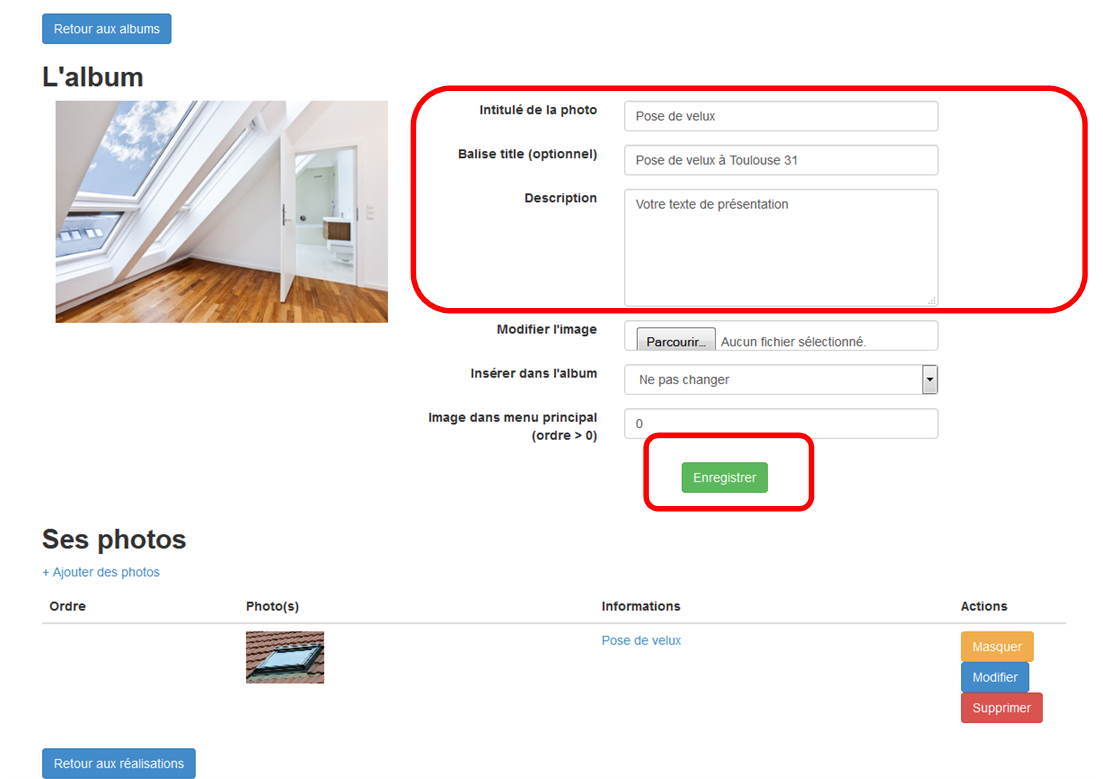
De retour sur l'interface de gestion de vos photos :
Affichage :
En 1 : Un album
En 2 : Une photo seule (qui peut ensuite devenir un album via cette même procédure)

> Astuce !
Besoin de retoucher, recadrer ou réduire vos photos avant de les intégrer sur votre site internet ?
Essayez Pixlr.com ou picmonkey.com des solutions de traitements d'images en ligne et gratuit !
Modifier une photo/un album existant
Ajouter des photos dans un album existant :
- Cliquez sur l'album concerné
- Cliquez sur "ajouter des photos"
- Cliquez sur Parcourir, sélectionner une (ou plusieurs) photo à ajouter à cet album.
- Ensuite donnez un titre aux photos (il pourra etre modifié par la suite) puis cliquez sur Valider
- Puis cliquez sur Retour à l'album.
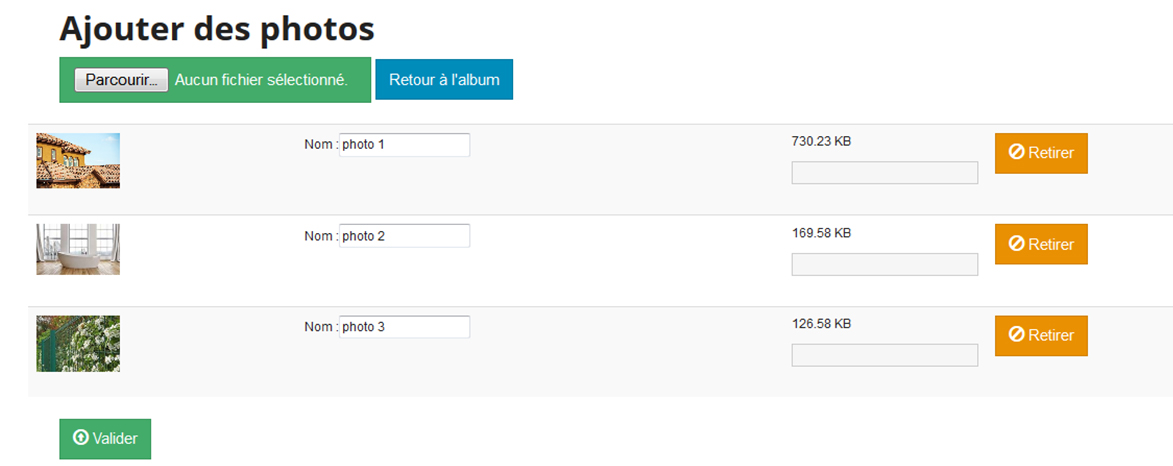
Modifier l'ordre des photos ou des albums :
Vous pouvez modifier la place/l'ordre de la photo/album dans la liste en utilisant les flèches de gauche, par un glisser/déposser (restez cliqué sur la photo et déplacer sans relacher) déplacer l'image vers le haut ou le bas, elles apparaitront dans le même ordre sur votre site
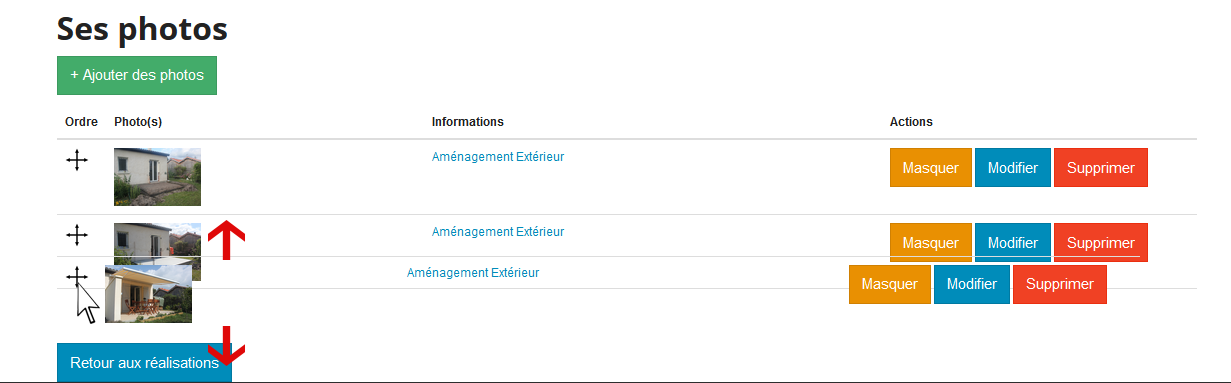
ATTENTION
La zone "Image dans menu principal (ordre > 0)" n'est pas pour ordonner les photos, si vous mettez un numero dans cette zone, cela va créer un lien dans le menu principal vers cette photo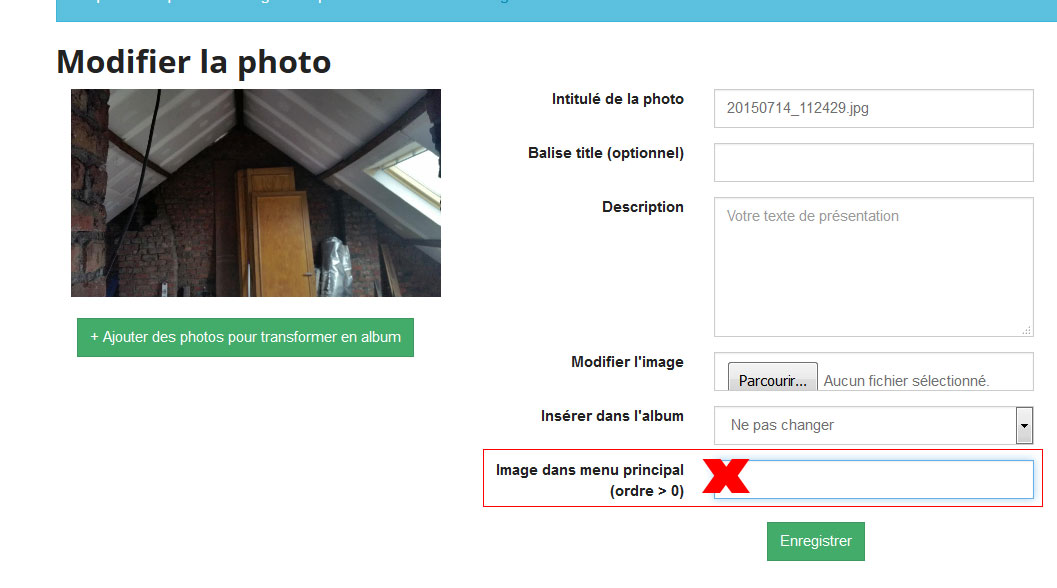
Modifier les informations d'une photo
En cliquant sur chaque photos vous avez accès aux modifications de celle ci pour les titres ou les légendes
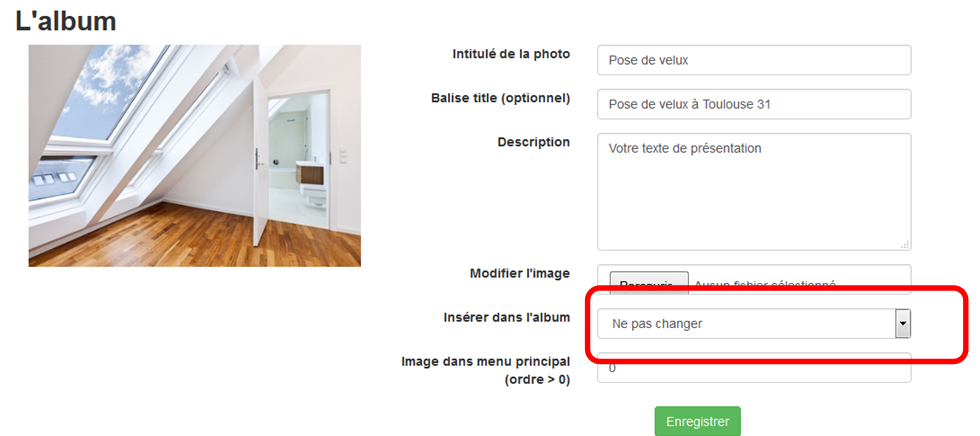
Intitulé de la photo : C'est le titre qui apparaitra en premier sur votre site dans la page Galerie
Balise title : Pour le référencement, il faut mettre quelques mots clé en rapport avec la photo, votre prestation, le lieu (geographique)
Description : Légende de la photo
Inserer dans un album : Déplacer la photo dans un autre album. "A la racine" signifie a la base : l'interface global de gestion des photos
(Attention : ne pas créer ou inserer des albums, dans des albums , dans des albums etc...dans le doute specifiez " a la racine" )
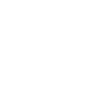 Je suis un pro >
Je suis un pro >